Willy Felton of the Community School in Sun Valley, Idaho is a big fan of using SketchUp in math classes. (Read what he thinks here.) He and his students have produced a video to showcase their work, consisting of models made with my book on Platonic and Archimedean solids. I love the addition of 3D Text names on the model displays!
Here's an earlier video he and his students made:
I even like their choice of background music ;-)
Anyone can design anything in 3D! www.3dvinci.net
A source of info for people interested in 3D design and its applications for education and for design pros.
Friday, December 18, 2009
Logic Puzzle: Building Perspectives
I just uploaded my December SketchUp project to the Math Forum. This is a really neat logic puzzle, in which you start with a grid of "buildings" (or tall boxes).

You show only certain views of the model (front, left, etc.), and compile enough data to figure out which buildings have which height.

It's a little like Sudoku, but much more colorful! It's free, so check it out.
Anyone can design anything in 3D! www.3dvinci.net
You show only certain views of the model (front, left, etc.), and compile enough data to figure out which buildings have which height.
It's a little like Sudoku, but much more colorful! It's free, so check it out.
Anyone can design anything in 3D! www.3dvinci.net
Tuesday, December 15, 2009
Creating a Measured Guide Line
Here's something very simple and cool about SketchUp's Tape Measure tool, that many people don't know about. I actually already knew about this feature but forgot, and was reminded again recently when learning how to create a geodesic dome from an octahedron. (BTW, if you're into geodesic domes, I'll be sending out that tutorial in January, to our Project of the Month subscribers!)
Say you want to create a guide line ending at a specific distance, passing through a specific point.
I created a hexagon (with the Polygon tool), and want to find a point that's 4' from the center, passing through one of the corners. Here's what you MIGHT think will work:
Activate Tape Measure, make sure the "plus" sign appears on the cursor (press Ctrl / Option if not), and click the center point. Then click the corner point.
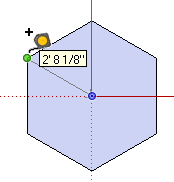
This creates an infinite guide line passing through the two points you clicked. If you then try to size this guide line by typing 4' and pressing Enter, you'll be asked if you want to resize the model.
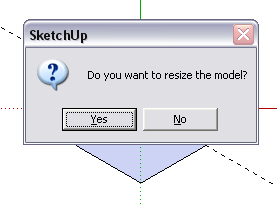
Clicking Yes would change the hexagon so that the distance between the center and corner is 4' - not what I'm looking to do.
Starting over, here's how to do this: Activate Tape Measure, click the center of the hexagon, then HOVER on the corner point.
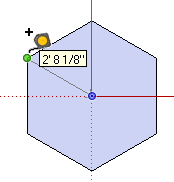
Type 4' and press Enter, and here's your guide line.
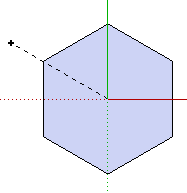
This entity is actually considered to be a guide point, and not a guide line. So if you right-click on the guide line and choose Entity Info, you'll only see its entity type, not its length. But you could always check its length with the Dimension tool.
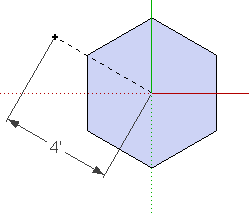
This is necessary for creating a geodesic dome because all corners of the dome must be the same distance from the dome's center.

Anyone can design anything in 3D! www.3dvinci.net
Say you want to create a guide line ending at a specific distance, passing through a specific point.
I created a hexagon (with the Polygon tool), and want to find a point that's 4' from the center, passing through one of the corners. Here's what you MIGHT think will work:
Activate Tape Measure, make sure the "plus" sign appears on the cursor (press Ctrl / Option if not), and click the center point. Then click the corner point.
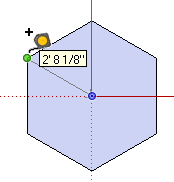
This creates an infinite guide line passing through the two points you clicked. If you then try to size this guide line by typing 4' and pressing Enter, you'll be asked if you want to resize the model.
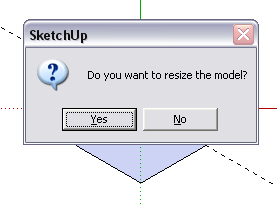
Clicking Yes would change the hexagon so that the distance between the center and corner is 4' - not what I'm looking to do.
Starting over, here's how to do this: Activate Tape Measure, click the center of the hexagon, then HOVER on the corner point.
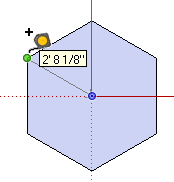
Type 4' and press Enter, and here's your guide line.
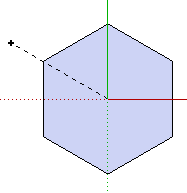
This entity is actually considered to be a guide point, and not a guide line. So if you right-click on the guide line and choose Entity Info, you'll only see its entity type, not its length. But you could always check its length with the Dimension tool.
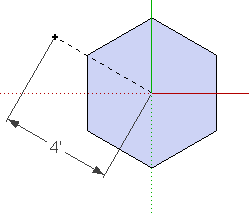
This is necessary for creating a geodesic dome because all corners of the dome must be the same distance from the dome's center.

Anyone can design anything in 3D! www.3dvinci.net
Tuesday, December 8, 2009
What's in the Upcoming December Projects
For subscribers to our Projects of the Month, December will be a fun month. If you haven't already signed up, now's a great time - you can look them over during your winter break, while skiing in the Alps, sunbathing in Barabos, or staying home like me.
Calculating Length and Area
Teachers always ask about using SketchUp as a calculation tool. Length and area are no problem; this months' project shows you how to find lengths of one or more edges, area of one or more faces, and how to work with curved edges and faces (which can be tricky).


(SketchUp can't do volume calculations on its own. However, check out this blog post about a volume-calculating plug-in.)
Build a Snowman
We already had one (minor) snowfall here in DC, and they're calling for more tomorrow (ugh). So in honor of weather that kids love (parents, not so much), one of this month's projects shows how to create a snowman. You'll learn how to create and copy a sphere, and how to find accessories in the 3D Warehouse.
You can make a simple, standard snowman, or a weird, funky, or even scary one.
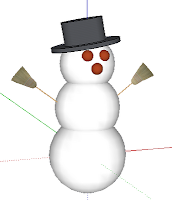

Opposite Colors
Everyone knows this optical phenomenon - you stare at something for several seconds, then look away. What you'll see for a couple of seconds is the same image, in opposite colors. This project will show you how to change a model's colors so that you can try this trick yourself. For example, the model on the left becomes the one on the right, and vice-versa.
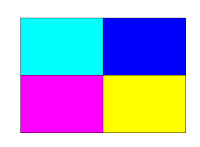

As another example, here's the US flag in its opposite colors:
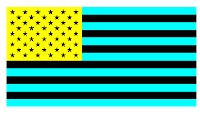
In case you missed it, here's where you can sign up.
Anyone can design anything in 3D! www.3dvinci.net
Calculating Length and Area
Teachers always ask about using SketchUp as a calculation tool. Length and area are no problem; this months' project shows you how to find lengths of one or more edges, area of one or more faces, and how to work with curved edges and faces (which can be tricky).


(SketchUp can't do volume calculations on its own. However, check out this blog post about a volume-calculating plug-in.)
Build a Snowman
We already had one (minor) snowfall here in DC, and they're calling for more tomorrow (ugh). So in honor of weather that kids love (parents, not so much), one of this month's projects shows how to create a snowman. You'll learn how to create and copy a sphere, and how to find accessories in the 3D Warehouse.
You can make a simple, standard snowman, or a weird, funky, or even scary one.
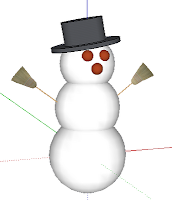

Opposite Colors
Everyone knows this optical phenomenon - you stare at something for several seconds, then look away. What you'll see for a couple of seconds is the same image, in opposite colors. This project will show you how to change a model's colors so that you can try this trick yourself. For example, the model on the left becomes the one on the right, and vice-versa.
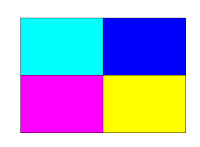

As another example, here's the US flag in its opposite colors:
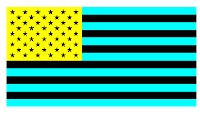
In case you missed it, here's where you can sign up.
Anyone can design anything in 3D! www.3dvinci.net
Friday, December 4, 2009
SketchUp Sculpture Exhibit
More SketchUp and art!
A sculptor named Stephanie Syjuco mined the 3D Warehouse for some simple, colorful SketchUp "sculpture" models. She placed them in a SketchUp exhibit (with Bryce in the middle of the room).

She then fabricated the actual models by hand and arranged them in an exhibit.

It's a great concept - she borrowed the work of others, probably all of them non-artists, who were just playing and experimenting with SketchUp. She then brought them these models to life.
I'm not sure if any of the modelers know their work is being displayed in this gallery in Ireland, but how cool would it be to someday stumble upon something you designed?
Anyone can design anything in 3D! www.3dvinci.net
A sculptor named Stephanie Syjuco mined the 3D Warehouse for some simple, colorful SketchUp "sculpture" models. She placed them in a SketchUp exhibit (with Bryce in the middle of the room).
She then fabricated the actual models by hand and arranged them in an exhibit.
It's a great concept - she borrowed the work of others, probably all of them non-artists, who were just playing and experimenting with SketchUp. She then brought them these models to life.
I'm not sure if any of the modelers know their work is being displayed in this gallery in Ireland, but how cool would it be to someday stumble upon something you designed?
Anyone can design anything in 3D! www.3dvinci.net
Thursday, December 3, 2009
Plug-In: Calculating Volume in SketchUp
SketchUp can tell you the length of selected edges, or area of selected faces. (This is one of the three topics covered in our December Projects of the Month).
But I'm often asked if SketchUp will also calculate volume. The answer is no within SketchUp itself, but there is a plug-in that does it. It's called "Volume Calculator" (how did they come up with that name?), and one place to find it is here. As with any plug-in, once you save the RB file, place it in your "Plugins" folder within your SketchUp installation, and restart SketchUp.
Volume Calculator works great for simple, clean geometry, but a bit less well for complex models. Here's what I did with it:
I created a box with a smaller box cut from one corner. Its volume is
(12 x 18 x 17) - (8 x 11 x 6) = 3,144 cc.

To get the volume, you need to first make the object into a group or component. Then right-click on the group / component and choose Volume. In the window that appears, select your units (cc in my case), whether to hide edge in the new object that will be generated, the color of this new object, and whether to hide the original. Then click OK.

My original box was hidden and a new aquamarine one appeared in its place. I hid the dimensions to better see the the calculated volume, which was added to the new object as a text string: 3144 cc. (The original object is still there, just hidden.)

Circular objects present an interesting problem, because circles are actually segmented polygons. So you might not get exactly the results you expect. For example, here's a truncated cone (aka conical frustum), whose volume =

If the circles were "true" circles, the volume would be 1407.43 cc.

But the circles have 24 segments, so the calculated volume shown below is a little off. Also, the new object is created showing its segmentation.
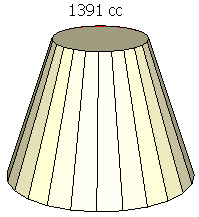
I tried the same object again, this time starting with a base circle of 200 sides. This time the result was almost exactly correct.
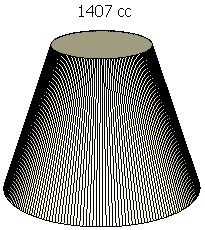
Volume Calculator sometimes chokes on a model that's not completely straightforward, like a cylinder with a cylindrical hole.
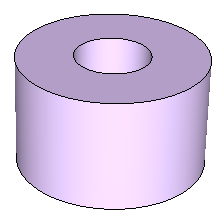
So if you have something like this, you might want to try breaking the calculation into two separate models, then subtracting.
If you teach math, this plug-in could become an essential addition!
Anyone can design anything in 3D! www.3dvinci.net
But I'm often asked if SketchUp will also calculate volume. The answer is no within SketchUp itself, but there is a plug-in that does it. It's called "Volume Calculator" (how did they come up with that name?), and one place to find it is here. As with any plug-in, once you save the RB file, place it in your "Plugins" folder within your SketchUp installation, and restart SketchUp.
Volume Calculator works great for simple, clean geometry, but a bit less well for complex models. Here's what I did with it:
I created a box with a smaller box cut from one corner. Its volume is
(12 x 18 x 17) - (8 x 11 x 6) = 3,144 cc.

To get the volume, you need to first make the object into a group or component. Then right-click on the group / component and choose Volume. In the window that appears, select your units (cc in my case), whether to hide edge in the new object that will be generated, the color of this new object, and whether to hide the original. Then click OK.

My original box was hidden and a new aquamarine one appeared in its place. I hid the dimensions to better see the the calculated volume, which was added to the new object as a text string: 3144 cc. (The original object is still there, just hidden.)

Circular objects present an interesting problem, because circles are actually segmented polygons. So you might not get exactly the results you expect. For example, here's a truncated cone (aka conical frustum), whose volume =
If the circles were "true" circles, the volume would be 1407.43 cc.

But the circles have 24 segments, so the calculated volume shown below is a little off. Also, the new object is created showing its segmentation.
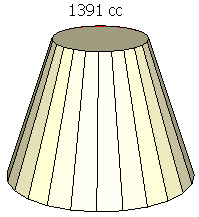
I tried the same object again, this time starting with a base circle of 200 sides. This time the result was almost exactly correct.
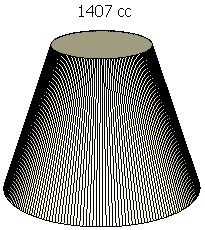
Volume Calculator sometimes chokes on a model that's not completely straightforward, like a cylinder with a cylindrical hole.
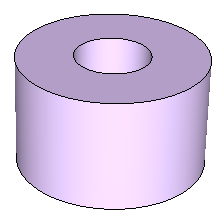
So if you have something like this, you might want to try breaking the calculation into two separate models, then subtracting.
If you teach math, this plug-in could become an essential addition!
Anyone can design anything in 3D! www.3dvinci.net