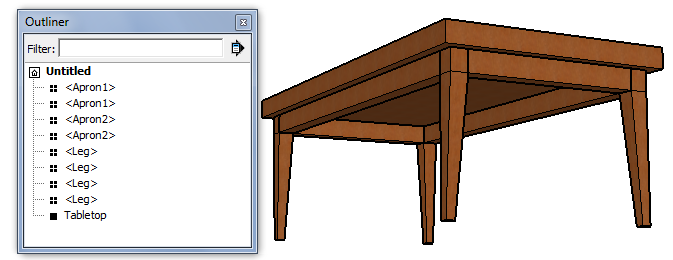Rendering applications continue to offer more and more options, while taking less time to operate and while also coming down in price. (I remember when you had to run a render overnight and check it out over coffee the next day. Now you can get great images in seconds or minutes.)
I ran across this on the
Facebook page for SketchUp Artists: The Twilight rendering application now has a free version available. (Not that the Pro version is so pricey - it's just $99.)
The free version is called "Hobby" and can be
downloaded here. (For some reason I had trouble accessing this web page from Twilight's home page, but the link from SketchUp Artists worked.)
Rendering is most definitely not one of my specialties - I confess that the hundreds of options for backgrounds, lighting, and materials are overwhelming. (I also admit I haven't invested the time in learning the ins and outs of rendering; I'm sure it's not too crazy once you work through some tutorials.) So I appreciate when a program offers a one-click render option, like this one does.
Here is the very simple example I tried:
In searching for an interior design model, I found a cute model of the bedroom from the movie "Toy Story."
The Twilight toolbar looks like this, and it should appear automatically after installing Twilight. The first icon performs the rendering, and the other icons handle lighting, environment (background, sun, haziness), materials, and field of view.
Here's my first render, using the default settings. Looks good, except the brick wall isn't brick in the model.
From my experience with 3D printing, I know that the fronts and backs of faces matter, and in this case it looks like the wall with the window was showing its back face. A common mistake, and easy to miss when your faces are painted! It's also easy to fix in SketchUp - you can just reverse faces. Here's the lovely new render.
The faces are all rendered with the materials as defined in SketchUp. Like any respectable renderer, Twilight has many other material options you can choose from. The 4th icon in the Twilight toolbar opens the material settings, and you can use the eyedropper to pick up any material in the SketchUp model. Here's the floor's wood material.
I changed the floor material to a solid color (red!), and its bump to the "Procedural" method. The texture I chose is called Perlin. I don't know what this all means, but it looks cool.
And here's the new floor, which actually looks a bit like shag carpet. This looks like a place Andy would feel at home in.
Download Twilight and try it on an exterior view of a house, a close-up of an appliance or a toy, or a landscape model. The renderings work pretty quickly, depending on the quality you choose, and you'll easily create some beautiful images.
Anyone can design anything in 3D! http://www.3dvinci.net/