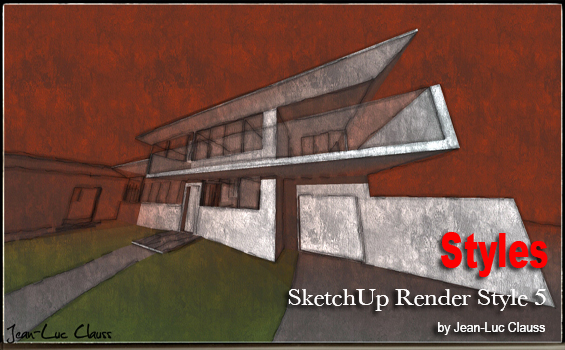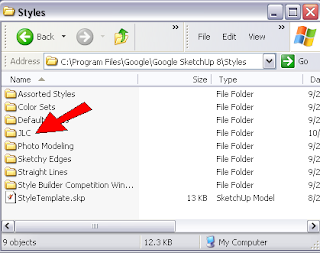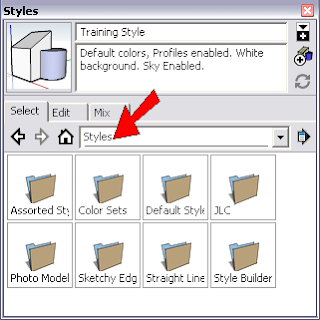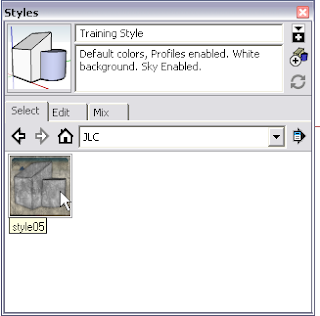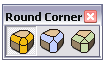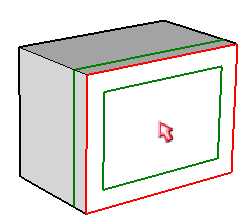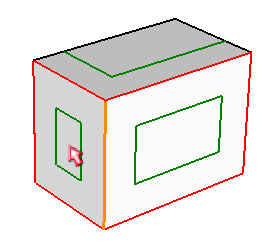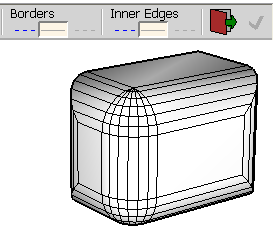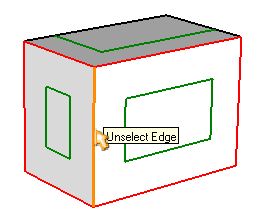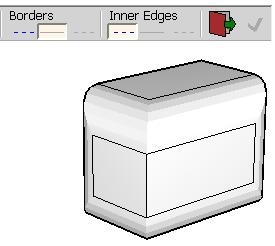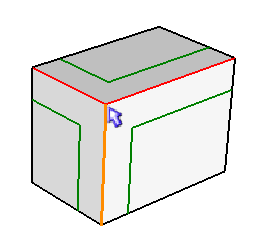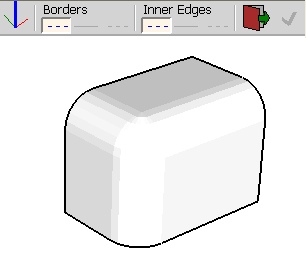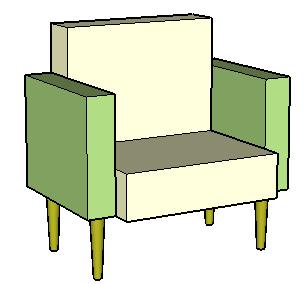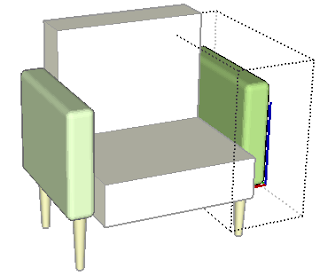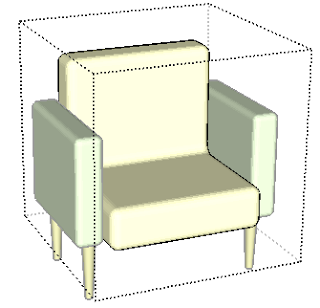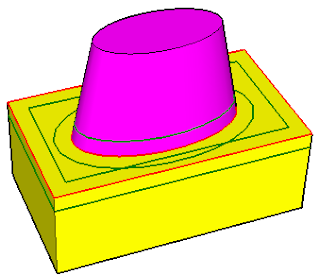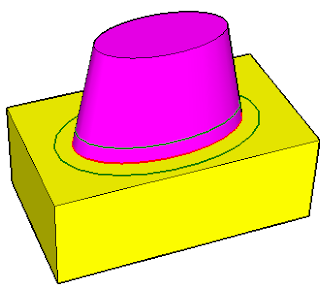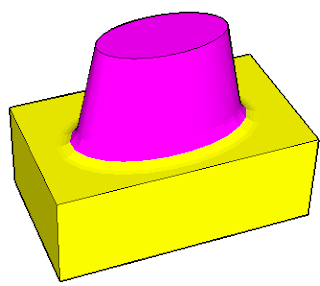This plugin was mentioned a while back on the
Official SketchUp blog, and I hope to cover it here with a bit more specificity.
First, you can
get this plugin here. Note that there are TWO downloads - you need to get both. Keep the file structure, and place the files in your SketchUp / Plugins folder.
(The author is the amazing Fredo6, who has several other amazing scripts
here.)
Here's the Round Corner toolbar. (If you don't see it, choose View / Toolbars / Round Corner.)
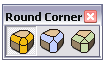
Here's how I used this plugin:
First, I only tried the Round Corner option (the first icon on the toolbar). I'm sure the other two work just as well!
I built a basic box, and clicked Round Corner. The first thing to note is the offset distance and number of segments, which appear in the Offset field, separated by a comma. Keep in mind that high segmentation produces a smoother rounding but makes for higher file size.

I clicked one face, and its four edges highlight in red; the red edges are the ones that will be rounded. The green lines show where the rounding will start.
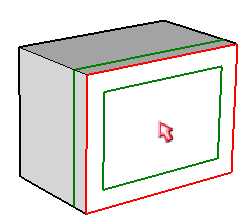
I wanted a larger rounding radius, so I typed 18,6. (These numbers appeared in the Offset field as 18'-6", 6s - the "6" is for segmentation.) Now the green lines are farther from the red borders.

(As always, you never have to click in the Offset field - just type. If you enter only a number, that number will replace the offset distance and the segmentation will remain unchanged. You can also press the Tab key, which invokes a window you can use to enter these values.)
I then clicked another face, which added those edges to those edges selected for rounding.
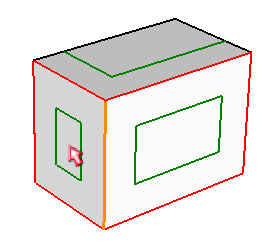
To start the rounding, just click anywhere in blank space. Here's how mine looks - there are edges everywhere because I have non-hidden edges set for both Borders and Inner Edges.
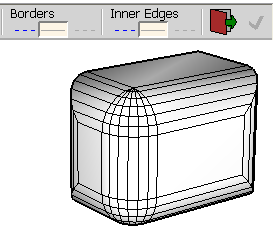
After undoing, I tried again, selecting the same two faces. This time, however, I'm unselecting the edge between the two faces (you can click a selected edge to unselect it).
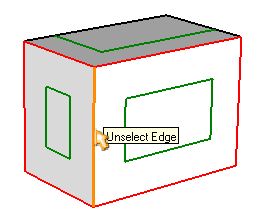
Here's the result this time: the unselected edge was not rounded, the edges in the rounded portion are smoothed, and the border edges are unhidden.
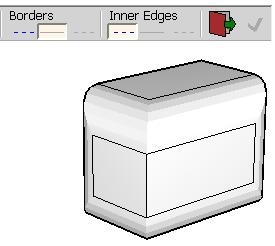
One last time: this time I clicked a vertex to select all edges that end there.
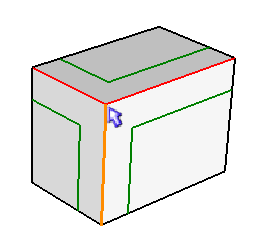
And here are the results with all edges softened:
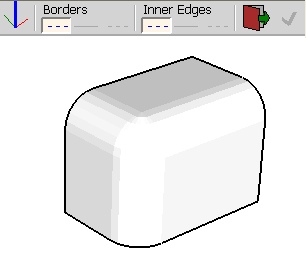
Here's another example of something you'd want to make round and not sharp edges: a chair. It's created as a set of components: two identical components for the armrests, one component for the body. (If you want to try this, you can download my very sophisticated model
here.)
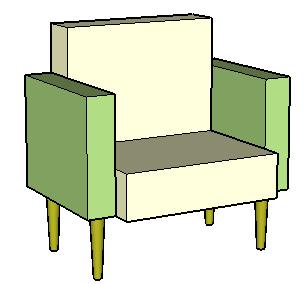
For the armrests, I first opened one of them for editing, then used Round Corner on all its edges. (An easy way to select all edges is to double-click on a face - this selects all contiguous faces.)
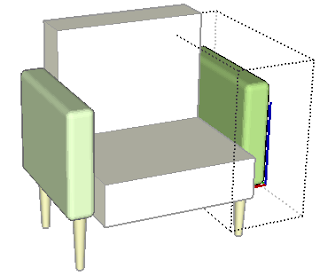
Then I did the same for the body.
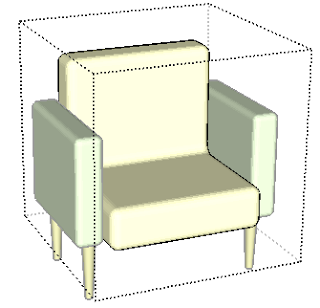
Here's how you'd use Round Corner on 3D Text: you would either edit or explode the 3D text component, activate Round Corner, and click the top face of each letter:

With this very cool result:

Round Corner is great for adding drafts to mechanical parts. For the model shown below, I want to round the corner between the magenta and yellow obects. So I clicked the top yellow face to select all of its edges . . .
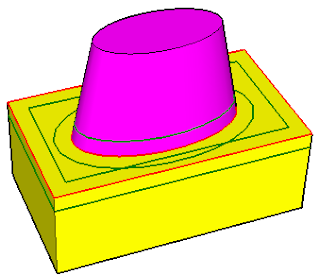
. . . then I clicked each outer edge of the yellow face, to unselect them.
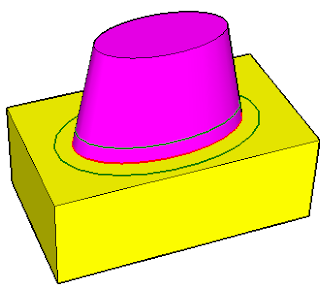
Here's the result - excellent! This would be rather annoying to complete with the Follow Me tool.
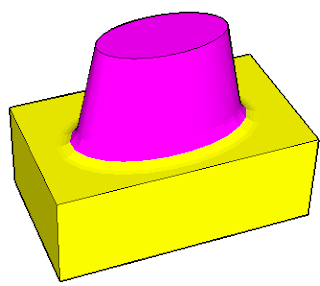
This plugin has numerous other options, and all documentation is included. Just go to the main SketchUp main and choose Tools / Fredo6 Collection /Round Corner / Documentation. You'll also find a helpful video, plus a
link to donate to support Fredo6. (If this tool ends up saving you hours of modeling time, please toss Fredo6 a few bucks so he can keep writing this stuff!)
Anyone can design anything in 3D! http://www.3dvinci.net/