This plugin appears to be from last year, but I hadn't seen it before and it's AWESOME. If you're a chemistry or physics teacher (or student), give this a try.
Open SketchUp and click the Extension Warehouse icon.
Search for "Molecule" and install the Molecule Importer plugin.
(According to the description, this plugin isn't listed as updated for SketchUp 2014, and you'll see a message about that when you install it. It seems to work fine,though.)
It appears that this plugin will create models from files of several types of formats, but the format mentioned in the plugin's description is MOL. A quick Google search led me to this NIST site, where you can enter a molecule name and get its geometric layout as a MOL file.
I entered H2SO4 (sulfuric acid), one of the few molecules I actually remember from high school and college.
After clicking "Submit," I got a list of MOL files. I studied civil engineering, with pretty minimal chemistry training, so I have no idea what the various options are. I just clicked on the first one on the list.
The text in the window that appears is the contents of the MOL file. So I copied and pasted all of the text into Notepad, and saved it as a file named H2SO4.mol.
In SketchUp, the plugin has added more format options that you should see when using File / Import. But when I tried imported the MOL file this way, it didn't work. (Maybe that's what worked in previous versions but not 2014.) But you can also access the plugin through the main menu: choose Plugins / Molecule Importer / Import MDL Molfile.
Here's my molecule: 2 hydrogens, one sulfur, four oxygens. All are the correct size, at least relative to one another, and the bonds are represented as well. I assume the layout is correct - NIST should know these things, right? If you measure the actual size, the entire molecule is about 30' long. I'm thinking this would be amazing to create on a 3D printer, which means a pretty major resizing.
Another issue that will arise when 3D printing: if you look at the model in X-Ray view, you'll see that the bonds are too long - they hit each other inside the spheres. So they'd have to be edited and shortened.
Also, how to print the spheres? Stay tuned for a (hopefully) upcoming post...
Anyone can design anything in 3D! http://www.3dvinci.net/
Tuesday, October 21, 2014
Monday, October 20, 2014
Twilight Render Now Has a Free Version
Rendering applications continue to offer more and more options, while taking less time to operate and while also coming down in price. (I remember when you had to run a render overnight and check it out over coffee the next day. Now you can get great images in seconds or minutes.)
I ran across this on the Facebook page for SketchUp Artists: The Twilight rendering application now has a free version available. (Not that the Pro version is so pricey - it's just $99.)
The free version is called "Hobby" and can be downloaded here. (For some reason I had trouble accessing this web page from Twilight's home page, but the link from SketchUp Artists worked.)
Rendering is most definitely not one of my specialties - I confess that the hundreds of options for backgrounds, lighting, and materials are overwhelming. (I also admit I haven't invested the time in learning the ins and outs of rendering; I'm sure it's not too crazy once you work through some tutorials.) So I appreciate when a program offers a one-click render option, like this one does.
Here is the very simple example I tried:
In searching for an interior design model, I found a cute model of the bedroom from the movie "Toy Story."
The Twilight toolbar looks like this, and it should appear automatically after installing Twilight. The first icon performs the rendering, and the other icons handle lighting, environment (background, sun, haziness), materials, and field of view.
Here's my first render, using the default settings. Looks good, except the brick wall isn't brick in the model.
From my experience with 3D printing, I know that the fronts and backs of faces matter, and in this case it looks like the wall with the window was showing its back face. A common mistake, and easy to miss when your faces are painted! It's also easy to fix in SketchUp - you can just reverse faces. Here's the lovely new render.
The faces are all rendered with the materials as defined in SketchUp. Like any respectable renderer, Twilight has many other material options you can choose from. The 4th icon in the Twilight toolbar opens the material settings, and you can use the eyedropper to pick up any material in the SketchUp model. Here's the floor's wood material.
I changed the floor material to a solid color (red!), and its bump to the "Procedural" method. The texture I chose is called Perlin. I don't know what this all means, but it looks cool.
And here's the new floor, which actually looks a bit like shag carpet. This looks like a place Andy would feel at home in.
Download Twilight and try it on an exterior view of a house, a close-up of an appliance or a toy, or a landscape model. The renderings work pretty quickly, depending on the quality you choose, and you'll easily create some beautiful images.
Anyone can design anything in 3D! http://www.3dvinci.net/
I ran across this on the Facebook page for SketchUp Artists: The Twilight rendering application now has a free version available. (Not that the Pro version is so pricey - it's just $99.)
The free version is called "Hobby" and can be downloaded here. (For some reason I had trouble accessing this web page from Twilight's home page, but the link from SketchUp Artists worked.)
Rendering is most definitely not one of my specialties - I confess that the hundreds of options for backgrounds, lighting, and materials are overwhelming. (I also admit I haven't invested the time in learning the ins and outs of rendering; I'm sure it's not too crazy once you work through some tutorials.) So I appreciate when a program offers a one-click render option, like this one does.
Here is the very simple example I tried:
In searching for an interior design model, I found a cute model of the bedroom from the movie "Toy Story."
The Twilight toolbar looks like this, and it should appear automatically after installing Twilight. The first icon performs the rendering, and the other icons handle lighting, environment (background, sun, haziness), materials, and field of view.
Here's my first render, using the default settings. Looks good, except the brick wall isn't brick in the model.
The faces are all rendered with the materials as defined in SketchUp. Like any respectable renderer, Twilight has many other material options you can choose from. The 4th icon in the Twilight toolbar opens the material settings, and you can use the eyedropper to pick up any material in the SketchUp model. Here's the floor's wood material.
I changed the floor material to a solid color (red!), and its bump to the "Procedural" method. The texture I chose is called Perlin. I don't know what this all means, but it looks cool.
And here's the new floor, which actually looks a bit like shag carpet. This looks like a place Andy would feel at home in.
Download Twilight and try it on an exterior view of a house, a close-up of an appliance or a toy, or a landscape model. The renderings work pretty quickly, depending on the quality you choose, and you'll easily create some beautiful images.
Anyone can design anything in 3D! http://www.3dvinci.net/
Color by Layer
This is a often-missed feature of SketchUp that I'd always wanted to blog about, but my friend Matt Donley beat me to it, with his Color by Layer post. In addition to showing how to use this feature, Matt mentions what types of models could benefit from it, such as when you want to differentiate existing from new construction:
In Matt's post he also includes a list of valuable tips for this feature, like how you can use translucent colors, and make a temporary color change to identify objects that may be on incorrect layers.
I thought here I would show a very simple example of what Color by Layer looks like. I modeled a very basic table, whose top is a group, legs are identical components, and the two aprons are also components.
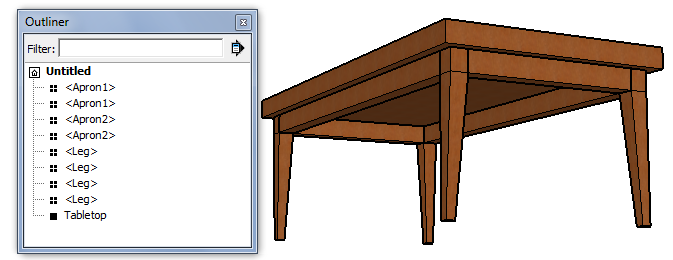
In the Layers window I added three layers - one each for aprons, legs, and tabletop. Each layer has its own color, which could be changed by clicking the color square.
To view each object in its layer's color, use the Styles window: Click the Edit tab, open the Modeling settings, and click Color by Layer. (You can also do this in the Layers window, by toggling on and off the Color by Layer option in the menu that appears when you click the Details arrow.)
That's it!
Be sure to click over to Matt's post for more details about Color by Layer.
Anyone can design anything in 3D! http://www.3dvinci.net/
In Matt's post he also includes a list of valuable tips for this feature, like how you can use translucent colors, and make a temporary color change to identify objects that may be on incorrect layers.
I thought here I would show a very simple example of what Color by Layer looks like. I modeled a very basic table, whose top is a group, legs are identical components, and the two aprons are also components.
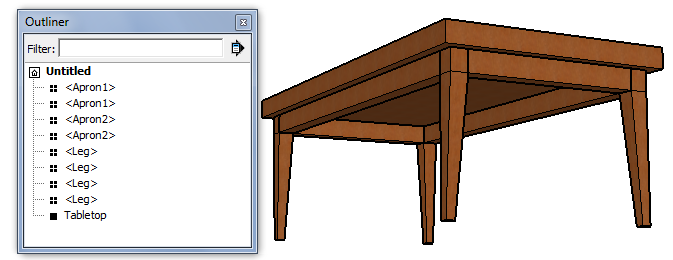
In the Layers window I added three layers - one each for aprons, legs, and tabletop. Each layer has its own color, which could be changed by clicking the color square.
Objects are assigned to layers in the Entity Info window. But in this view, it's impossible to tell which objects are assigned where - all objects are painted with the same wood material.
To view each object in its layer's color, use the Styles window: Click the Edit tab, open the Modeling settings, and click Color by Layer. (You can also do this in the Layers window, by toggling on and off the Color by Layer option in the menu that appears when you click the Details arrow.)
That's it!
Be sure to click over to Matt's post for more details about Color by Layer.
Anyone can design anything in 3D! http://www.3dvinci.net/
Subscribe to:
Posts (Atom)



















